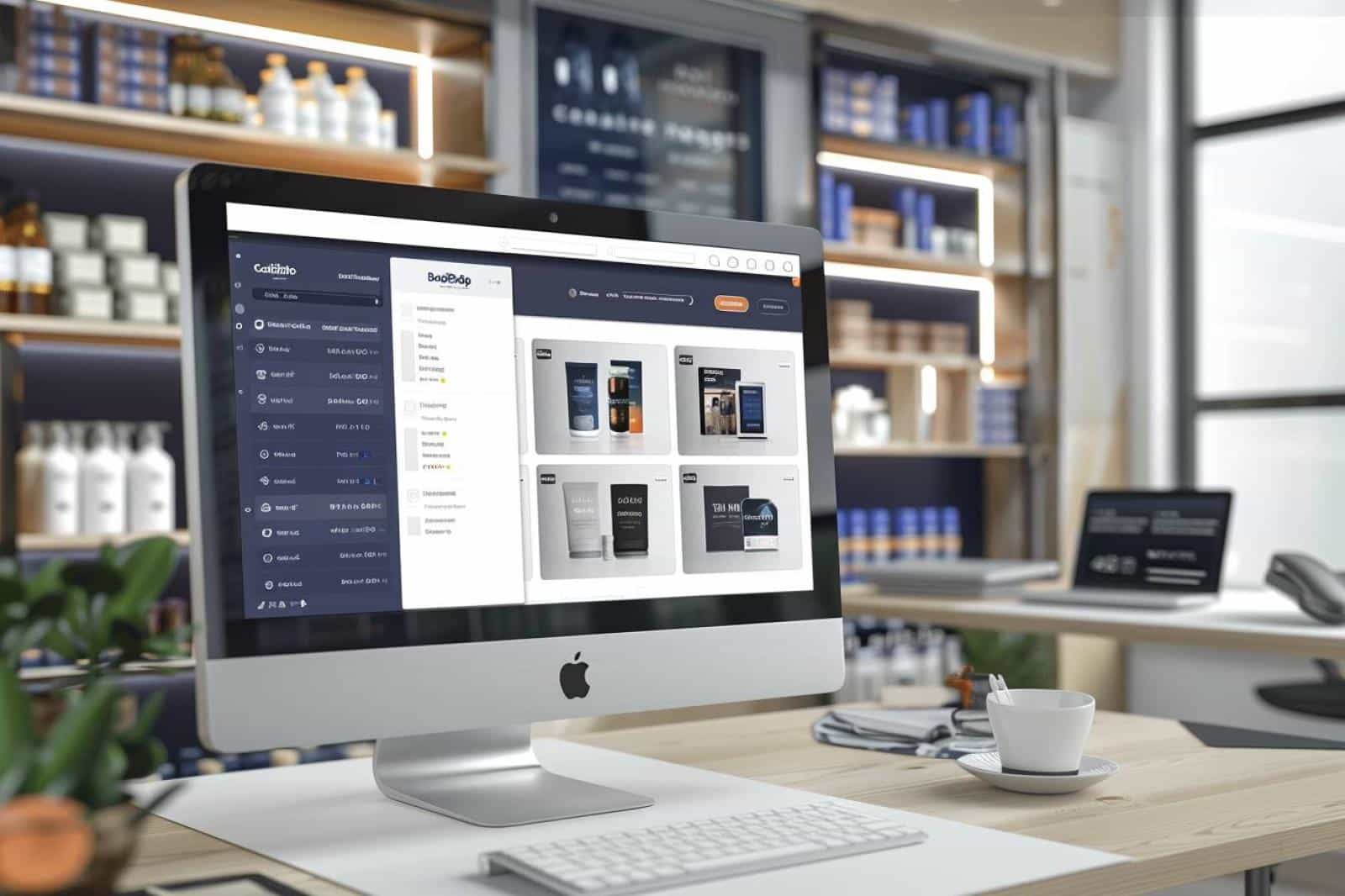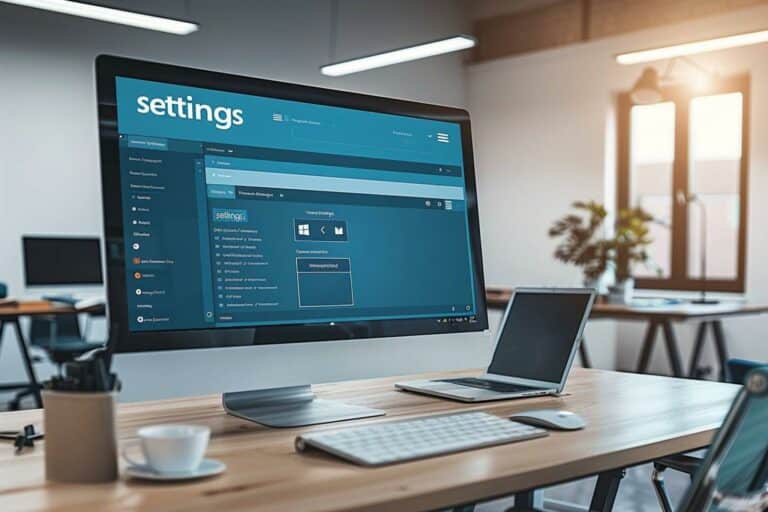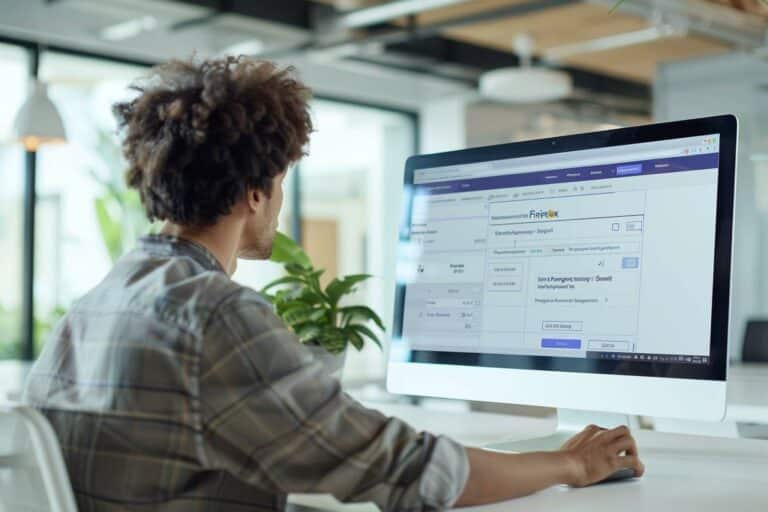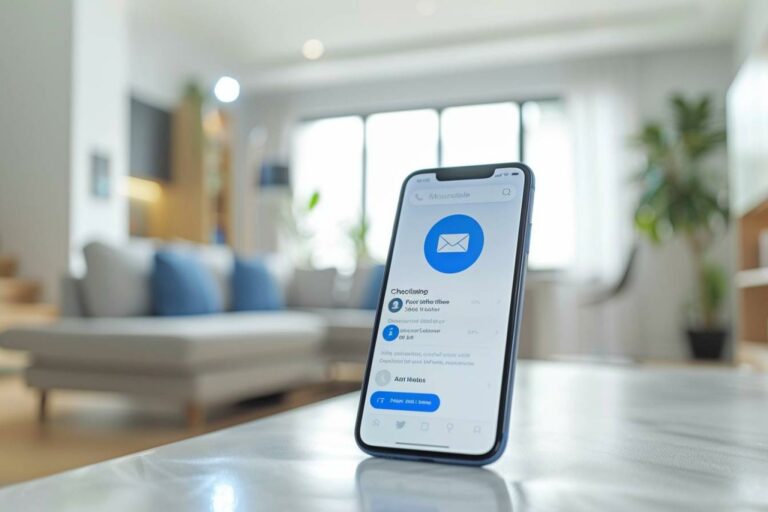|
EN BREF
|
Dans le cadre du développement de votre boutique en ligne, l’intégration de Cloud Zoom à votre site Prestashop peut améliorer l’expérience utilisateur en offrant une visualisation de produit plus détaillée. Cet article vous guidera à travers les étapes nécessaires pour intégrer ce module et tirer le meilleur parti de ses fonctionnalités. Nous aborderons les prérequis, l’installation et la configuration de Cloud Zoom, ainsi que des conseils pour optimiser son utilisation pour vos clients.
Les prérequis pour l’intégration de Cloud Zoom
Avant de commencer l’intégration de Cloud Zoom à votre boutique Prestashop, assurez-vous d’avoir les éléments suivants en place :
- Une installation bien fonctionnelle de Prestashop, de préférence la version 1.7 ou ultérieure.
- Des images de haute qualité de vos produits, car la fonctionnalité de zoom dépend largement de la clarté et de la résolution de ces images.
- Un accès à votre tableau de bord Prestashop en tant qu’administrateur.
Ces prérequis vous garantiront une intégration fluide et une expérience utilisateur optimale.
Installation du module Cloud Zoom
Pour intégrer Cloud Zoom, vous devez d’abord installer le module correspondant. Voici comment procéder :
Accédez à votre tableau de bord Prestashop et naviguez vers l’onglet Modules et services. Dans la barre de recherche, tapez Cloud Zoom pour identifier le module de zoom d’image approprié. Une fois localisé, cliquez sur Installer.
Suivez les instructions à l’écran pour finaliser l’installation. Une fois cette étape complétée, le module s’activera automatiquement sur votre boutique en ligne.
Configuration de Cloud Zoom
Une fois le module installé, il est essentiel de le configurer pour s’assurer qu’il fonctionne selon vos attentes. Accédez à l’onglet Modules et services et trouvez le module Cloud Zoom dans la liste des modules installés.
Cliquez sur Configurer pour accéder aux paramètres du module. Vous aurez la possibilité d’ajuster différentes options, telles que :
- Le type de zoom (exécution, survol, etc.).
- La taille de la fenêtre de zoom et le niveau de détails affichés.
- La personnalisation de l’apparence selon le thème de votre boutique.
Une configuration appropriée vous permettra d’assurer que les images s’affichent correctement et que l’outil de zoom fonctionne efficacement.
Optimisation de l’expérience client avec Cloud Zoom
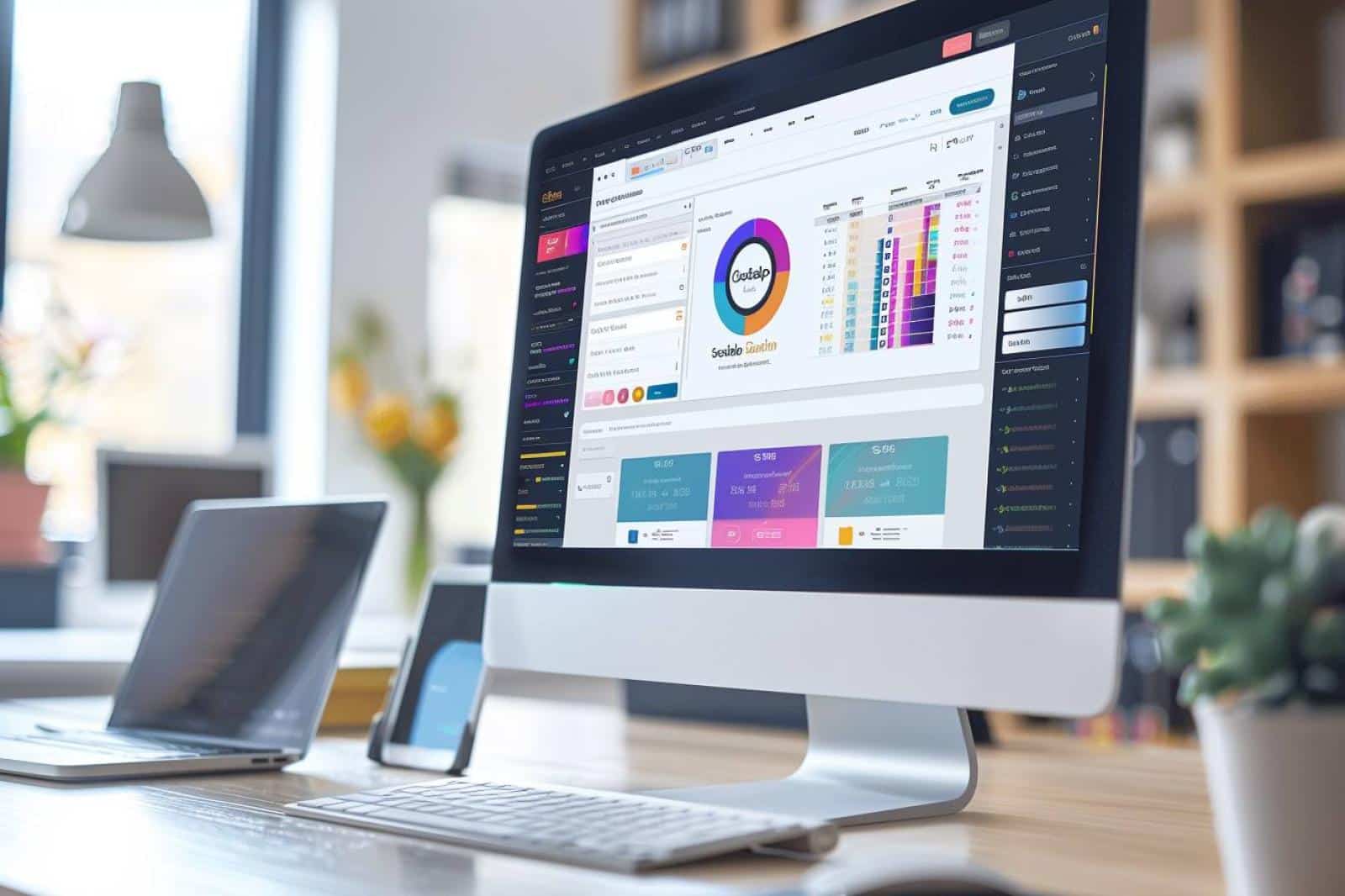
Une fois l’installation et la configuration de Cloud Zoom terminées, il est essentiel de penser à l’expérience utilisateur. Voici quelques astuces pour optimiser l’utilisation de ce module :
- Utilisez des images de haute qualité : Plus la qualité de l’image est élevée, plus le zoom sera efficace. Assurez-vous que les images de vos produits soient nettes et bien éclairées.
- Testez le module : Avant de lancer votre boutique, effectuez des tests sur différents appareils pour vous assurer que le zoom fonctionne bien et que les images se chargent rapidement.
- Écoutez vos clients : Encouragez vos clients à laisser des avis sur leur expérience avec le zoom. Utilisez ces retours pour ajuster vos paramètres si nécessaire.
L’intégration de Cloud Zoom à votre site Prestashop est un excellent moyen d’améliorer l’expérience d’achat de vos clients. Avec une installation facile et une configuration personnalisable, vous pourrez offrir une visualisation de produit de qualité supérieure. En suivant les étapes décrites et en optimisant l’utilisation du module, vous serez en mesure d’augmenter l’engagement de vos visiteurs et potentiellement vos ventes.
Intégration de Cloud Zoom à Prestashop
| Étape | Détails Concrets |
| Installation du module | Accédez à la section des modules de votre interface Prestashop et recherchez Cloud Zoom. |
| Configuration | Une fois installé, configurez les paramètres selon vos besoins, incluant les options de zoom et d’affichage. |
| Ajout d’images | Intégrez des images haute résolution pour une meilleure expérience de zoom. |
| Test des fonctionnalités | Avant de publier, testez le fonctionnement du zoom sur différentes résolutions d’écran. |
| Optimisation SEO | Assurez-vous que les images zoomées sont bien référencées pour une visibilité accrue. |
| Support Technique | En cas de complications, consultez la documentation ou le support technique du module. |
| Feedback utilisateur | Recueillez les retours de vos clients sur leur expérience avec la fonctionnalité de zoom. |
- Télécharger le module Cloud Zoom depuis le back-office.
- Accéder à la section Modules et cliquer sur Ajouter un nouveau module.
- Charger le fichier du module et l’installer.
- Activer le module dans la liste des modules installés.
- Accéder aux paramètres du module depuis le menu.
- Configurer les options de zoom selon les préférences de la boutique.
- Tester le fonctionnement du zoom sur une page produit.
- Ajuster les réglages si nécessaire pour une expérience optimale.