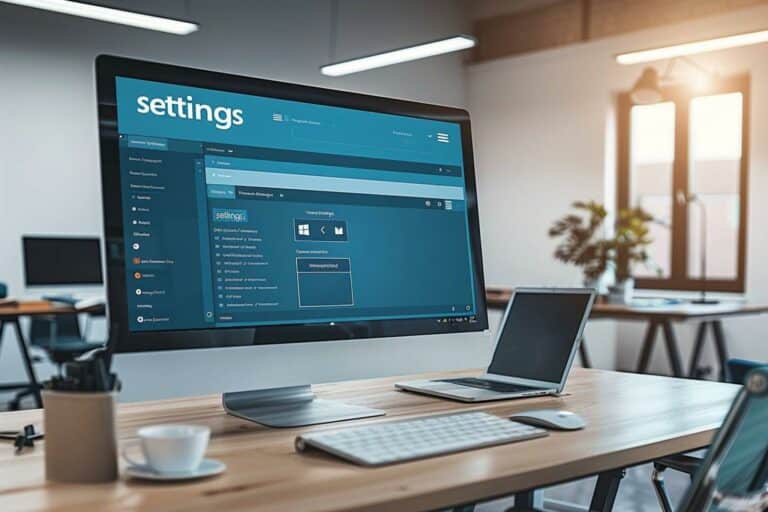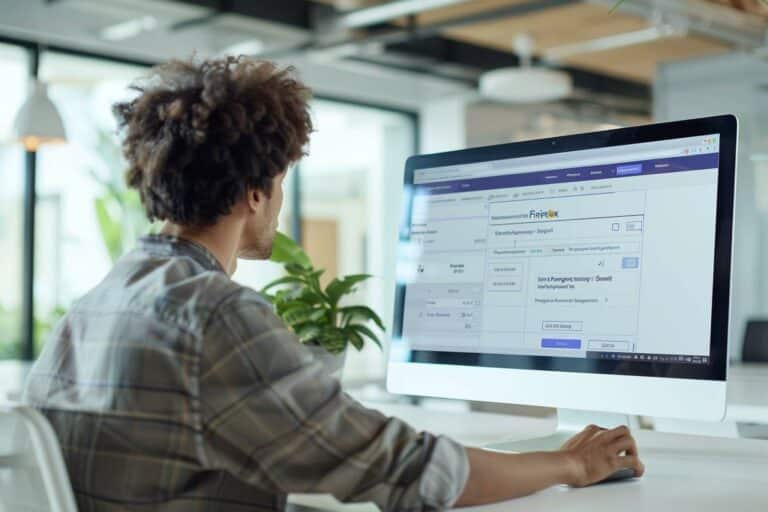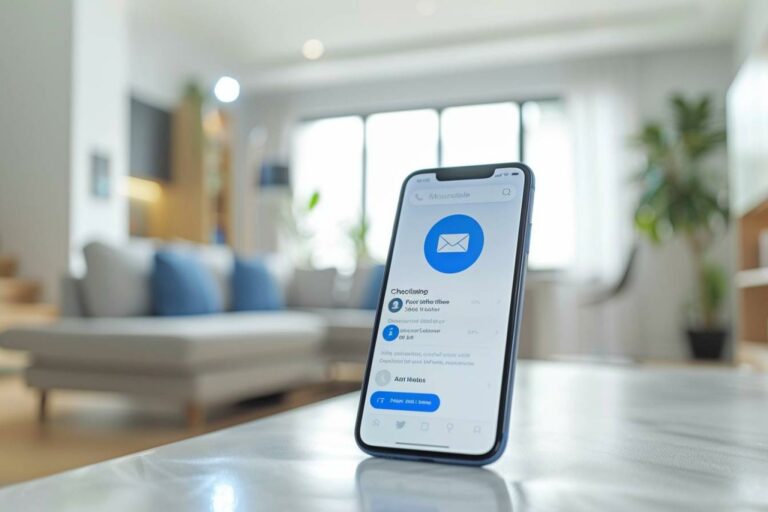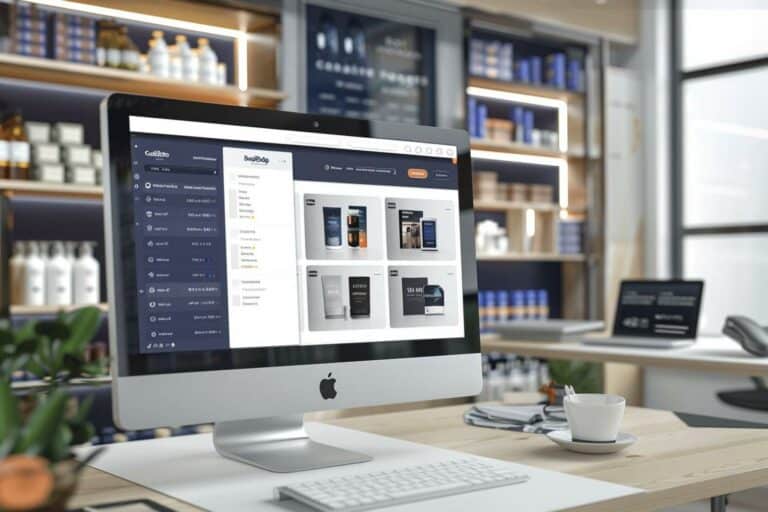|
EN BREF
|
| Étapes | Actions Conseillées |
| 1. Désinstaller les programmes inutiles | Accédez à « Applications » dans les paramètres et supprimez ce qui n’est pas utilisé. |
| 2. Nettoyer les fichiers temporaires | Utilisez l’outil « Nettoyage de disque » pour effacer les fichiers temporaires. |
| 3. Scanner pour les virus | Exécutez un antivirus pour détecter et éliminer d’éventuelles menaces. |
| 4. Mettre à jour Windows | Vérifiez les mises à jour dans les paramètres et installez celles disponibles. |
| 5. Optimiser le démarrage | Désactivez les programmes inutiles au démarrage via le Gestionnaire des tâches. |
| 6. Defragmenter le disque dur | Utilisez l’outil de défragmentation pour améliorer la performance du disque. |
| 7. Vérifier l’espace disque | Assurez-vous d’avoir suffisamment d’espace libre pour un fonctionnement optimal. |
- Suppression des fichiers temporaires
- Utiliser l’outil de nettoyage de disque
- Désinstallation des programmes inutilisés
- Accéder à « Applications et fonctionnalités »
- Analyse antivirus
- Utiliser Windows Defender ou un antivirus tiers
- Nettoyage du registre
- Utiliser un logiciel de nettoyage du registre
- Mise à jour du système
- Installer les dernières mises à jour de Windows
- Gestion des points de restauration
- Supprimer les anciens points de restauration
- Vérification du disque dur
- Utiliser l’outil de vérification de disque (CHKDSK)
- Défragmentation du disque dur
- Utiliser l’outil de défragmentation intégré
Méthodes de nettoyage pour Windows 10
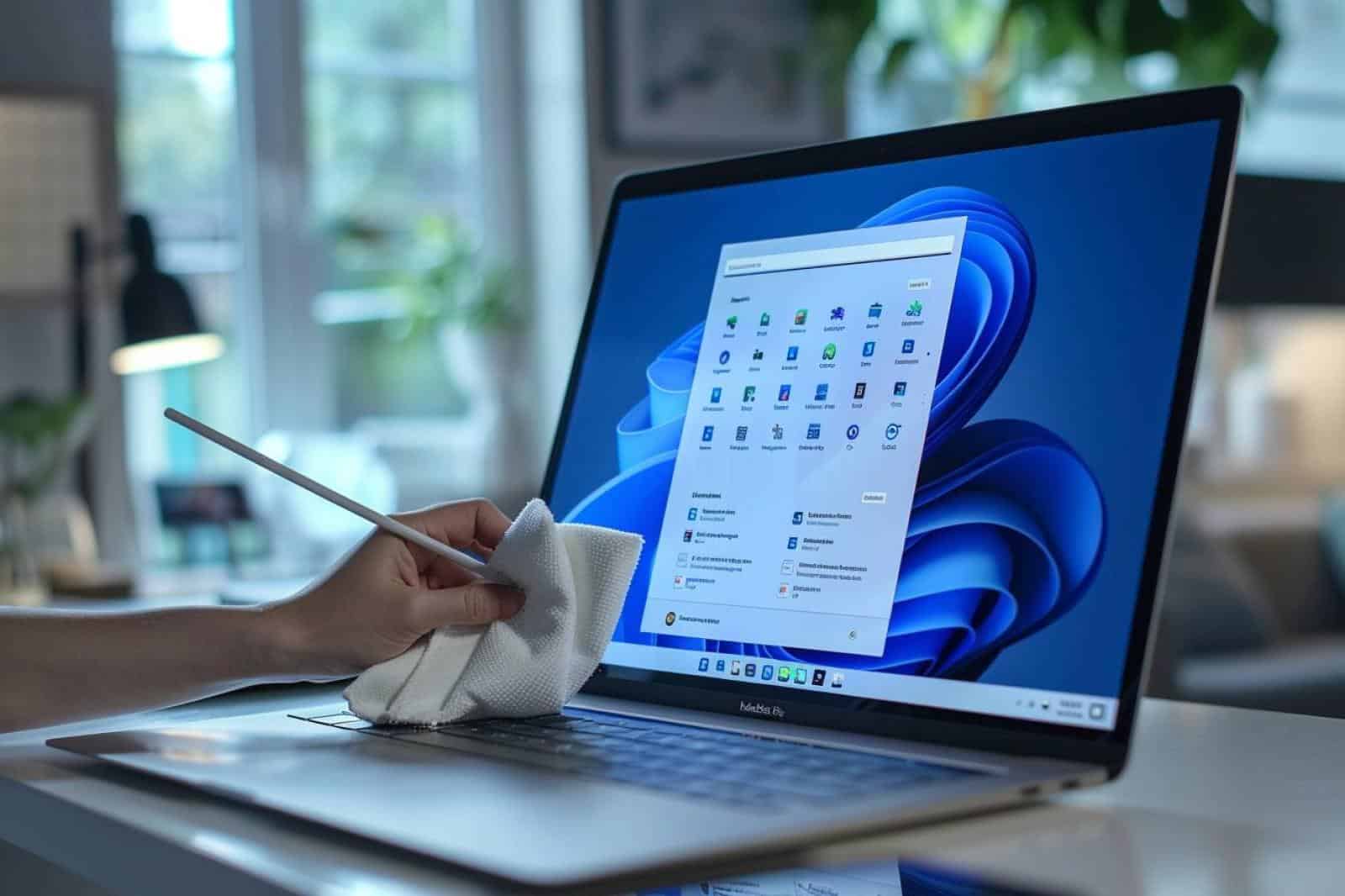
Le nettoyage de votre PC sous Windows 10 est essentiel pour optimiser ses performances et prolonger sa durée de vie. Voici quelques méthodes efficaces pour y parvenir.
1. Suppression des fichiers temporaires
Windows 10 accumule des fichiers temporaires qui occupent de l’espace disque. Pour les supprimer, utilisez l’outil de nettoyage de disque :
- Recherchez « Nettoyage de disque » dans le menu Démarrer.
- Sélectionnez le disque à nettoyer (généralement C:).
- Cochez les cases des types de fichiers que vous souhaitez supprimer.
- Cliquez sur « OK » pour commencer le nettoyage.
2. Désinstallation des programmes inutiles
Les programmes non utilisés peuvent ralentir votre PC. Pour les désinstaller :
- Accédez aux « Paramètres » puis à « Applications ».
- Parcourez la liste et sélectionnez ceux que vous n’utilisez plus.
- Cliquez sur « Désinstaller ».
3. Gestion du démarrage
Réduisez les programmes qui se lancent au démarrage, pour améliorer le temps de boot :
- Faites un clic droit sur la barre des tâches et sélectionnez « Gestionnaire des tâches ».
- Allez dans l’onglet « Démarrage ».
- Désactivez les programmes non nécessaires.
4. Exécution d’un antivirus
Un nettoyage de virus et de malwares est crucial pour assurer la sécurité et la performance de votre PC. Utilisez l’outil Windows Defender ou un autre logiciel antivirus de confiance pour effectuer une analyse complète.
5. Défragmentation du disque dur
Pour les disques durs traditionnels, la défragmentation peut améliorer les temps d’accès. Pour cela :
- Recherchez « Défragmenter et optimiser les lecteurs ».
- Sélectionnez votre disque dur et cliquez sur « Optimiser ».
6. Mise à jour du système
Toujours assurer que votre Windows 10 est à jour pour bénéficier des dernières fonctionnalités et correctifs de sécurité. Allez dans « Paramètres », puis « Mise à jour et sécurité » pour vérifier les mises à jour disponibles.
Suivre ces méthodes vous permettra de garder votre PC sous Windows 10 propre et performant.
Utiliser les outils intégrés de Windows
Nettoyer efficacement son PC sous Windows 10 est essentiel pour maintenir des performances optimales. Plusieurs méthodes sont à votre disposition, notamment les outils intégrés au système. Ces derniers permettent de libérer de l’espace disque, d’améliorer la rapidité de votre machine et d’éliminer les fichiers inutiles.
Utiliser l’outil de nettoyage de disque est une première étape recommandée. Pour y accéder :
- Ouvrez le menu Démarrer.
- Tapez nettoyeur de disque et sélectionnez l’application.
- Choisissez le disque à nettoyer, généralement le disque C:.
- Cliquez sur OK pour analyser l’espace à libérer.
Une fois l’analyse terminée, une liste des fichiers inutiles apparaîtra. Vous pourrez cocher les catégories que vous souhaitez supprimer, telles que fichiers temporaires, fichiers Internet temporaires et corbeille. Ensuite, cliquez sur Supprimer les fichiers.
Ensuite, utilisez l’outil Stockage, qui permet de gérer plus efficacement l’espace disque :
- Accédez aux Paramètres via le menu Démarrer.
- Cliquez sur Système, puis sur Stockage.
- Activez la fonction Assistant Storage pour un nettoyage automatique.
Vous pouvez aussi gérer manuellement les fichiers en consultant les différentes sections comme Documents, Images, et Applications, puis en supprimant ceux qui ne sont plus nécessaires.
Pour compléter cette démarche, envisagez de déselectionner les applications inutilisées. Dans Paramètres, allez dans Applications, puis parcourez la liste et désinstallez celles qui ne vous servent plus.
Enfin, n’oubliez pas de vérifier les mises à jour Windows pour vous assurer que votre système est à jour, ce qui peut également contribuer à une meilleure performance de votre PC.
Programmes de nettoyage tiers
Pour nettoyer efficacement votre PC sous Windows 10, l’utilisation de programmes de nettoyage tiers peut grandement faciliter le processus. Ces outils sont conçus pour détecter et supprimer les fichiers indésirables, les doublons et optimiser les performances de votre système.
Voici quelques programmes de nettoyage populaires et efficaces :
- CCleaner : Ce logiciel est très prisé pour sa capacité à nettoyer les fichiers temporaires, vider le cache du navigateur et supprimer les entrées de registre inutiles.
- BleachBit : Un outil open-source qui offre des fonctionnalités similaires à CCleaner. Il permet également de libérer de l’espace disque en supprimant des fichiers non nécessaires.
- Advanced SystemCare : En plus du nettoyage des fichiers, il propose des options d’optimisation de la performance du PC.
- Glary Utilities : Un ensemble d’outils pour le nettoyage, la maintenance et l’optimisation de votre système.
Avant d’installer un programme tiers, assurez-vous de télécharger la version officielle depuis le site de l’éditeur pour éviter les malwares. Après installation, suivez les instructions du logiciel pour procéder au nettoyage.
Les programmes de nettoyage peuvent également offrir des fonctions de planification, vous permettant d’automatiser le nettoyage régulier de votre PC. C’est un excellent moyen de s’assurer que votre système reste rapide et réactif au fil du temps.
Utiliser ces outils peut non seulement améliorer la performance de votre système, mais également prolonger la durée de vie de votre PC en maintenant un environnement de travail sain.
R : Nettoyer votre PC permet d’optimiser ses performances, de libérer de l’espace de stockage et d’améliorer la sécurité du système.
R : Les étapes comprennent la désinstallation des programmes inutiles, le nettoyage des fichiers temporaires et l’utilisation d’outils de nettoyage comme l’outil de nettoyage de disque de Windows.
R : Allez dans les paramètres, cliquez sur « Applications », puis sélectionnez le programme que vous souhaitez désinstaller et cliquez sur « Désinstaller ».
R : Cherchez « nettoyage de disque » dans la barre de recherche, sélectionnez le lecteur à nettoyer et suivez les instructions pour supprimer les fichiers inutiles.
R : Oui, des logiciels comme CCleaner et Advanced SystemCare sont souvent recommandés pour un nettoyage en profondeur du système.
R : Il est conseillé de nettoyer son PC au moins une fois par mois pour maintenir de bonnes performances.
R : Oui, défragmenter le disque dur peut améliorer la vitesse d’accès aux fichiers, en particulier si vous utilisez un disque dur traditionnel.