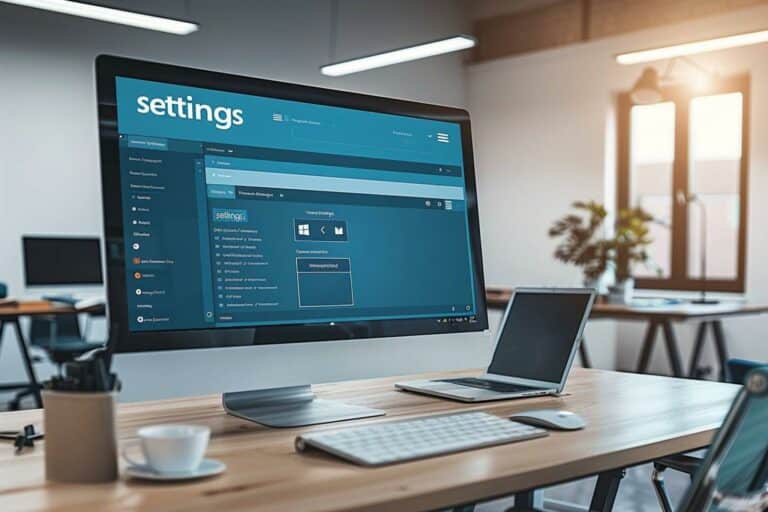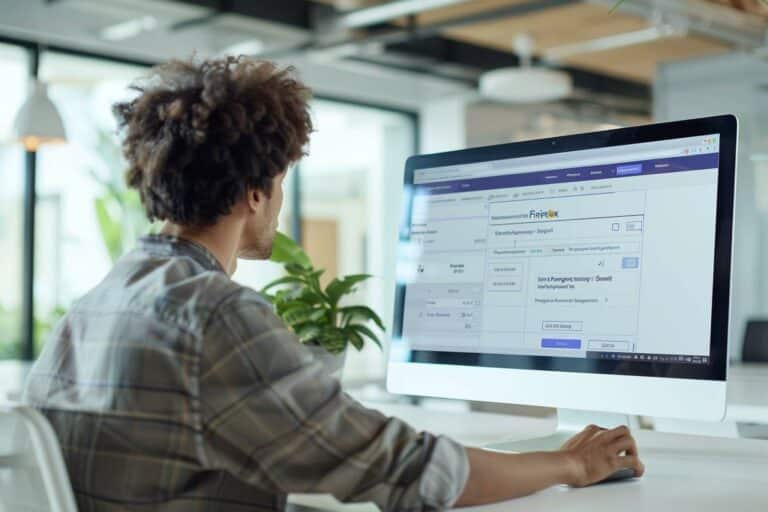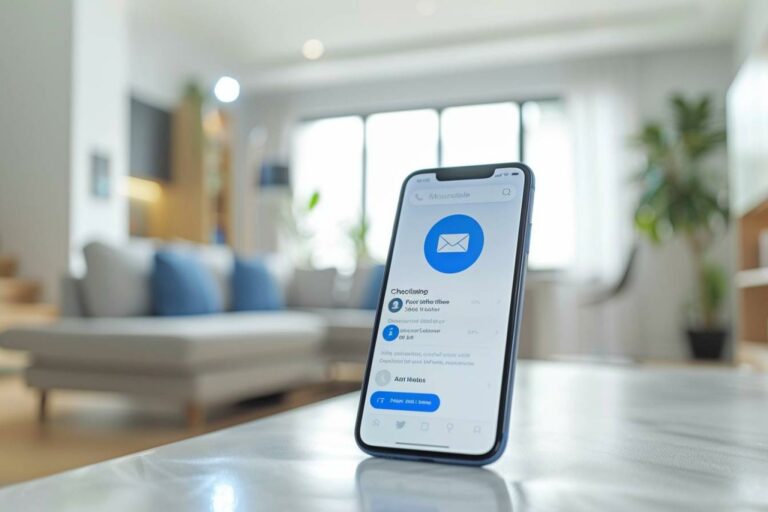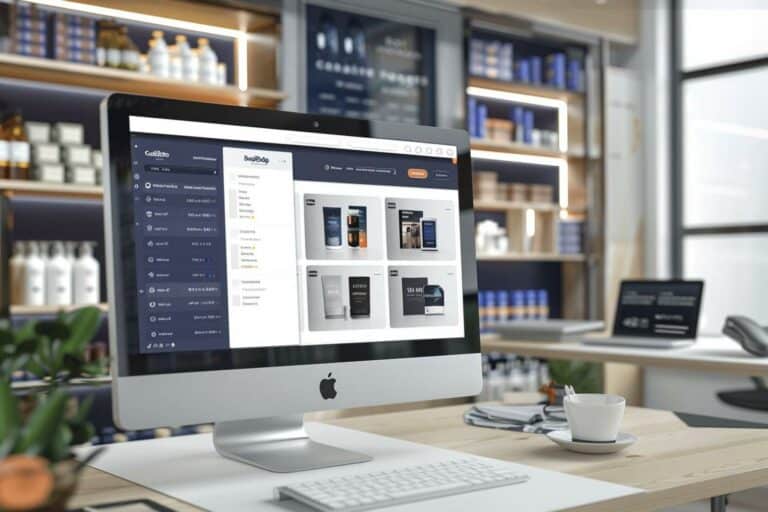|
EN BREF
|
| Méthode | Instructions |
| Option dans l’Explorateur | Ouvrir l’Explorateur, aller dans l’onglet « Affichage », cocher « Éléments cachés ». |
| Paramètres système | Accéder à Panneau de configuration > Options des dossiers > Afficher les fichiers, dossiers et lecteurs cachés. |
| Via le CMD | Ouvrir l’invite de commandes et utiliser la commande ‘attrib -h -s [chemin du dossier]’. |
| Raccourci clavier | Appuyer sur Ctrl + H pour basculer l’affichage des fichiers cachés dans l’Explorateur. |
| Utilisation des paramètres de stockage | Dans « Paramètres » > « Système » > « Stockage », activer l’affichage des fichiers cachés. |
- Axe de la visibilité des fichiers
- Ouvrir l’Explorateur de fichiers
- Cliquer sur l’onglet « Affichage »
- Cocherv « Éléments masqués »
- Accéder au dossier souhaité
- Vérifier les options de dossier
- Utiliser les paramètres de « Personnaliser » si nécessaire
- Rafraîchir l’affichage pour voir les changements
Afficher les dossiers cachés dans Windows 10

Pour afficher les dossiers cachés sur Windows 10, commencez par ouvrir l’explorateur de fichiers. Vous pouvez le faire en cliquant sur l’icône de dossier dans la barre des tâches ou en utilisant le raccourci Windows + E.
Une fois l’explorateur de fichiers ouvert, localisez l’onglet Affichage en haut de la fenêtre. Cliquez dessus pour voir les options disponibles.
Dans l’onglet Affichage, cherchez la case à cocher intitulée Éléments cachés. Cochez cette case pour afficher les fichiers et dossiers cachés sur votre système.
Après avoir activé cette option, vous remarquerez que les dossiers cachés s’affichent avec une couleur plus grisée. Cela indique qu’ils sont masqués par défaut mais visibles maintenant.
Si vous souhaitez masquer à nouveau les dossiers, il vous suffira de décocher la case Éléments cachés dans l’onglet Affichage.
Pour aller plus loin, vous pouvez également modifier les paramètres d’affichage des fichiers via le Panneau de configuration :
- Recherchez Panneau de configuration dans le menu Démarrer.
- Cliquez sur Options de l’explorateur de fichiers.
- Dans la fenêtre qui s’ouvre, cliquez sur l’onglet Affichage.
- Faites défiler jusqu’à la section Fichiers et dossiers cachés.
- Sélectionnez Afficher les fichiers, dossiers et lecteurs cachés.
- Validez en cliquant sur OK.
Ces étapes vous permettront de gérer efficacement les fichiers et dossiers cachés sur Windows 10.
Méthodes pour accéder aux options des dossiers
Si vous souhaitez afficher des dossiers cachés sur Windows 10, plusieurs méthodes s’offrent à vous. Ces méthodes vous permettront de révéler des fichiers et des dossiers qui ne sont pas visibles par défaut.
Voici comment procéder :
Pour afficher les dossiers cachés dans Windows 10, vous devrez accéder aux options des dossiers. Voici les différentes façons de faire :
1. Via l’Explorateur de fichiers :
- Ouvrez l’Explorateur de fichiers.
- Cliquez sur l’onglet Affichage dans le coin supérieur gauche.
- Dans le groupe Afficher/masquer, cochez la case Éléments cachés.
2. Via le Panneau de configuration :
- Ouvrez le Panneau de configuration.
- Cliquez sur Apparence et personnalisation.
- Sélectionnez Options de l’Explorateur de fichiers.
- Dans l’onglet Affichage, sélectionnez Afficher les fichiers, dossiers et lecteurs cachés.
- Cliquez sur OK pour appliquer les modifications.
3. Via les paramètres de Windows :
- Appuyez sur les touches Windows + I pour ouvrir les paramètres.
- Cliquez sur Système, puis sur À propos.
- Cliquez sur Informations système, puis recherchez les options de recherche de fichiers.
- Cochez Afficher les éléments cachés.
Une fois ces étapes suivies, vous pourrez accéder à tous les fichiers et dossiers que vous souhaitiez voir, y compris ceux qui étaient cachés auparavant.
Utiliser la ligne de commande pour révéler un dossier caché
Pour afficher les dossiers cachés sur Windows 10, suivez les étapes ci-dessous. Cela vous permettra d’accéder à des fichiers ou dossiers que vous ne pouvez pas voir en temps normal.
Accédez à l’Explorateur de fichiers :
- Cliquez sur l’icône de l’Explorateur de fichiers dans la barre des tâches, ou appuyez sur la touche Windows + E.
Une fois dans l’Explorateur de fichiers, allez dans l’onglet Affichage :
- Dans la barre de menu en haut, cliquez sur l’onglet Affichage.
Activer l’option pour afficher les fichiers cachés :
- Cochez la case Éléments cachés dans le groupe Afficher/masquer.
Vous devriez maintenant voir tous les fichiers et dossiers cachés dans l’Explorateur de fichiers. Ces éléments seront légèrement translucides pour indiquer qu’ils étaient auparavant cachés.
Pour ceux qui préfèrent utiliser la ligne de commande, il existe également une méthode simple :
Ouvrez l’invite de commande :
- Appuyez sur Windows + R pour ouvrir la boîte de dialogue Exécuter.
- Tapez cmd et appuyez sur Entrée.
Utilisez la commande pour afficher un dossier caché :
- Naviguez jusqu’au dossier parent en utilisant la commande cd (par exemple, cd cheminversledossier).
- Tapez la commande attrib -h nom_du_dossier pour retirer l’attribut caché.
Vous venez de révéler un dossier caché en utilisant la ligne de commande.
Ces méthodes vous permettront d’accéder facilement aux dossiers cachés sur Windows 10 selon votre préférence.
Questions fréquentes
Pour afficher les dossiers cachés, ouvrez l’Explorateur de fichiers, cliquez sur l’onglet « Affichage », puis cochez la case « Éléments cachés ».
Oui, vous pouvez aller dans les Options des dossiers, cliquer sur l’onglet « Affichage » et sélectionner « Afficher les fichiers, dossiers et lecteurs cachés ».
Les dossiers sont souvent cachés par défaut pour éviter que les utilisateurs ne modifient ou ne suppriment des fichiers système importants.
Il suffit de décocher l’option « Éléments cachés » dans l’onglet « Affichage » de l’Explorateur de fichiers ou de revenir aux Options des dossiers pour masquer les fichiers et dossiers cachés.
Afficher les dossiers cachés n’affecte pas directement la sécurité, mais il est important d’être prudent avec les fichiers que vous manipulez, surtout s’ils proviennent de sources non fiables.