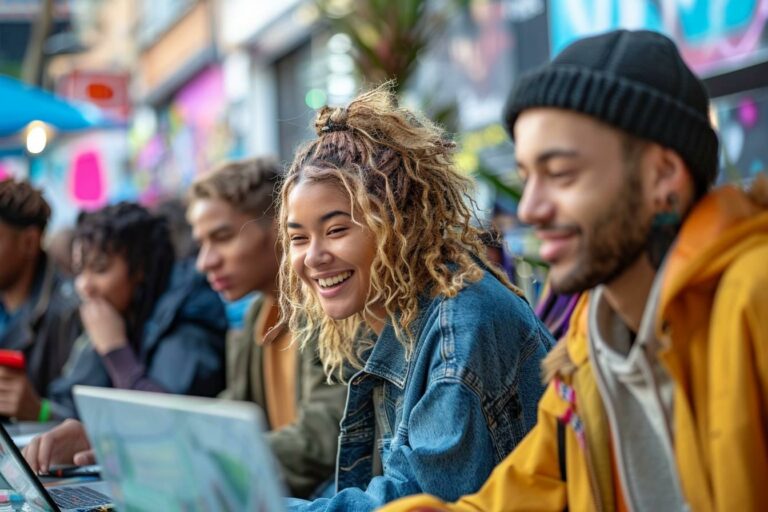|
EN BREF
|
| Méthode | Utiliser la fonction “Compresser les images” |
| Description | Cliquez sur l’image, puis allez dans l’onglet “Outils Image” et sélectionnez “Compresser les images” |
| Options | Choisissez la qualité de compression et si vous souhaitez également compresser les images déjà insérées dans le document |
Astuces pour compresser les images dans PowerPoint:
- Réduire la résolution: Diminue la qualité de l’image pour réduire sa taille.
- Utiliser l’outil de compression intégré: PowerPoint propose des options de compression automatique.
- Opter pour le format JPEG: Les images au format JPEG sont généralement plus légères que les PNG ou BMP.
- Supprimer les parties non essentielles: Recadrez vos images pour en enlever les éléments superflus.
- Regrouper les images: Insérer plusieurs images dans un même fichier peut réduire leur poids total.
Compression d’images dans PowerPoint

Dans PowerPoint, la compression d’images est essentielle pour maintenir une taille de fichier raisonnable tout en préservant la qualité visuelle. Voici comment procéder :
- Insérer les images : Ajoutez vos images à votre diapositive comme d’habitude.
- Sélection des images : Cliquez sur l’image que vous souhaitez compresser.
- Outil de compression : Une fois l’image sélectionnée, allez dans l’onglet Outils Image puis cliquez sur Compresser les images.
- Options de compression : Choisissez les options de compression selon vos besoins : compression pour l’écran ou l’impression, avec ou sans compression, etc.
- Appliquer la compression : Cliquez sur OK pour appliquer la compression à l’image.
- Redimensionner l’image : Si nécessaire, vous pouvez également redimensionner l’image comprimée en tirant sur les poignées de redimensionnement.
En suivant ces étapes simples, vous pourrez réduire la taille de vos fichiers PowerPoint tout en conservant la qualité de vos images. La compression d’images est un moyen efficace d’optimiser vos présentations pour les partager plus facilement.
Méthode automatique pour compresser les images
Dans un document PowerPoint, la taille des images peut influencer considérablement le poids du fichier final. Il est donc essentiel de compresser les images pour optimiser l’espace de stockage et assurer des temps de chargement rapides.
Compression d’images dans PowerPoint
Méthode automatique pour compresser les images :
- Ouvrez votre présentation PowerPoint.
- Cliquez sur l’image que vous souhaitez compresser.
- Allez dans l’onglet Outils Image.
- Sélectionnez Format puis Compresser les images.
- Cochez la case Appliquer seulement à cette image ou Appliquer à toutes les images selon vos besoins.
Cette méthode permet de réduire la résolution et la qualité des images en quelques clics, sans altérer significativement l’apparence visuelle de votre présentation.
Réglages personnalisés pour une compression optimale
La compression d’images dans PowerPoint est essentielle pour réduire la taille des fichiers de présentation, les rendant plus faciles à partager et à stocker. Voici comment procéder :
1. Insérer une image :
Avant de compresser une image, assurez-vous de l’insérer dans votre diapositive en cliquant sur “Insérer” puis “Image”.
2. Sélectionner l’image :
Cliquez sur l’image pour la sélectionner. Vous verrez alors s’afficher l’onglet “Format” en haut de votre écran.
3. Accéder à l’outil de compression :
Dans l’onglet “Format”, cliquez sur “Compresser les images” pour ouvrir les options de compression.
4. Choisir les réglages personnalisés :
Sélectionnez l’option “Utiliser les réglages de compression suivants” pour définir vos propres paramètres.
5. Opter pour une compression optimale :
Réduisez la résolution et choisissez le niveau de qualité souhaité pour obtenir une compression optimale tout en préservant la qualité visuelle de l’image.
En suivant ces étapes simples, vous pourrez efficacement compresser les images de votre présentation PowerPoint, améliorant ainsi sa performance et sa facilité de partage. N’hésitez pas à ajuster les réglages en fonction de vos besoins spécifiques!
Q: Comment compresser les images dans PowerPoint?
R: Pour compresser les images dans PowerPoint, suivez ces étapes :
- Ouvrez votre présentation PowerPoint.
- Sélectionnez l’image que vous souhaitez compresser.
- Cliquez sur l’onglet “Format” en haut de l’écran.
- Dans la section “Ajuster”, cliquez sur “Compresser les images”.
- Choisissez les options de compression souhaitées et cliquez sur “OK”.