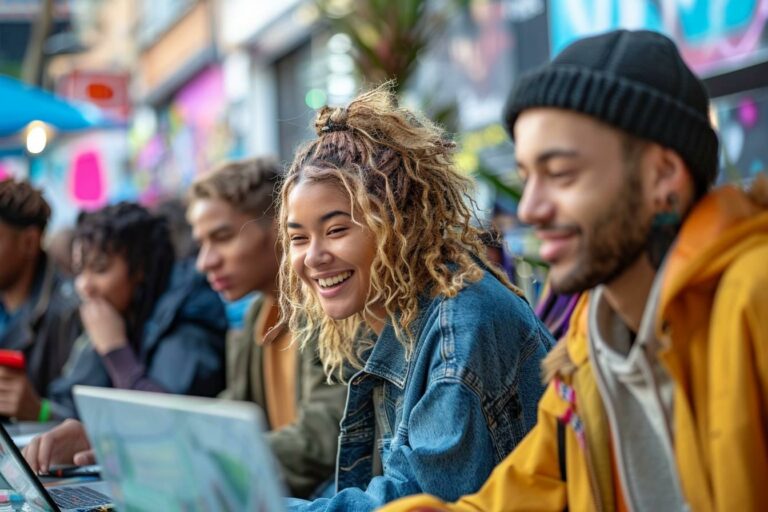|
EN BREF |
|
Préparation du document Pour réaliser un publipostage avec Word, commencez par préparer votre document source contenant les informations à insérer. Assurez-vous que le document est clair et bien structuré, puis enregistrez-le au format Word. |
|
Créer une base de données La première étape pour réaliser un publipostage avec Word est de préparer une base de données contenant les informations nécessaires pour personnaliser vos envois. |
|
Configurer le document principal Suivez les étapes pour configurer le document principal en insérant les champs de fusion correspondants. |
|
Insérer les champs de fusion Une fois votre document prêt, insérez les champs de fusion nécessaires pour indiquer les emplacements des données variables. |
|
Finalisation et envoi Prévisualisez, ajustez et finalisez le publipostage avant de l’envoyer à vos destinataires. |
|
Envoyer les documents personnalisés Vérifiez, enregistrez, fusionnez, prévisualisez et envoyez vos documents personnalisés de manière efficace. |
Pour réaliser un publipostage avec Word, commencez par préparer votre document source contenant les informations à insérer. Assurez-vous que le document est clair et bien structuré, puis enregistrez-le au format Word. Ensuite, créez une base de données contenant les informations nécessaires pour personnaliser vos envois. Une fois la base prête, configurez le document principal en insérant les champs de fusion correspondants. Finalisez le publipostage en choisissant le type de document à créer, en insérant les champs de fusion et en personnalisant le contenu. Prévisualisez et ajustez le publipostage avant de le finaliser et de l’envoyer. Enfin, vérifiez attentivement toutes les informations avant d’envoyer les documents personnalisés à vos destinataires. Suivez ces étapes pour réaliser un publipostage efficace avec Word.
| Méthode | Utiliser la fonction “Publipostage” dans Word. |
| Étapes | 1. Créer un document principal 2. Sélectionner le type de document à fusionner 3. Sélectionner les destinataires 4. Insérer des champs fusionnés 5. Prévisualiser et imprimer le publipostage. |
📝 Étapes pour réaliser un publipostage avec Word :
| 1. Préparation des données | 📊 Générer un fichier Excel avec les informations à fusionner dans Word. |
| 2. Ouvrir Word et accéder à la fonction publipostage | 📎 Sélectionner l’option “Publipostage” dans l’onglet “Publipostage” de Word. |
| 3. Importer les données et rédiger le document principal | 📄 Importer le fichier Excel et insérer les champs de fusion pour personnaliser le document. |
| 4. Prévisualiser et finaliser le publipostage | 👁️ Vérifier que les données fusionnées sont correctes et terminer le publipostage. |
| 5. Imprimer ou envoyer les documents personnalisés | 🖨️ Imprimer les documents ou les envoyer par e-mail en fonction de vos besoins. |
Préparation du document
Préparation du document
Pour réaliser un publipostage avec Word, la première étape consiste à préparer le document source contenant les informations à insérer dans chaque exemplaire du publipostage. Assure-toi que ce document contient les champs nécessaires pour personnaliser chaque envoi, comme le nom du destinataire, son adresse, etc.
Ensuite, vérifie que ton document est prêt à être utilisé pour le publipostage en le sauvegardant au format Word (.docx ou .doc).
Il est important de structurer ton document de manière claire et organisée afin de faciliter le publipostage. Utilise des titres, des paragraphes et des listes à puces si nécessaire pour rendre la lecture plus fluide.
Enfin, n’oublie pas de vérifier l’orthographe et la grammaire de ton document avant de passer à l’étape suivante. Une fois que tout est en ordre, tu es prêt à passer à la création du publipostage proprement dit.
Créer une base de données
Pour réaliser un publipostage avec Word, la première étape consiste à préparer votre document. Dans cette phase de préparation, vous allez notamment créer une base de données pour pouvoir envoyer des mailings personnalisés.
Pour commencer, ouvrez Microsoft Word et créez un nouveau document. Ensuite, suivez ces étapes :
- Ouvrez l’onglet “Publipostage” dans le menu supérieur.
- Sélectionnez l’option “Sélection des destinataires” pour importer votre base de données.
- Vous pouvez créer une nouvelle liste ou importer une liste à partir d’un fichier Excel ou d’une source de données externe.
- Assurez-vous que votre base de données contient toutes les informations nécessaires pour personnaliser vos mailings, comme les noms, les adresses, etc.
Une fois votre base de données prête, vous pourrez passer à l’étape suivante du publipostage avec Word. Veillez à bien vérifier la cohérence et la qualité de vos données avant de les utiliser dans vos mailings.
Configurer le document principal
Comment réaliser un publipostage avec Word ?
Dans cet article, nous allons vous expliquer comment réaliser un publipostage efficacement en utilisant Word. Avant de commencer, assurez-vous d’avoir votre document principal prêt à être utilisé.
Pour configurer le document principal pour le publipostage, suivez les étapes suivantes:
- Ouvrez Microsoft Word et créez un nouveau document en blanc.
- Allez dans l’onglet “Publipostage” et cliquez sur “Sélection des destinataires”.
- Sélectionnez l’option adéquate pour importer votre liste de destinataires (Excel, Outlook, etc.).
- Insérez les champs de fusion (nom, prénom, adresse, etc.) en cliquant sur “Insérer un champ de fusion”.
Une fois ces étapes terminées, votre document principal est prêt à être utilisé pour le publipostage.
Insérer les champs de fusion
Comment réaliser un publipostage avec Word ?
Préparation du document
Pour commencer un publipostage avec Word, il est essentiel de préparer votre document de base. Assurez-vous que ce document contient toutes les informations nécessaires pour personnaliser chaque copie du publipostage.
Insérer les champs de fusion
Une fois votre document prêt, vous pouvez passer à l’insertion des champs de fusion. Ces champs serviront de marqueurs pour indiquer les emplacements où les données variables, telles que les noms ou adresses, seront insérées pour chaque destinataire.
Voici comment insérer des champs de fusion dans Word :
- Ouvrez votre document Word.
- Placez le curseur à l’endroit où vous souhaitez insérer un champ de fusion.
- Cliquez sur l’onglet “Publipostage” dans le ruban.
- Sélectionnez “Insérer un champ de fusion” et choisissez le champ correspondant à la donnée que vous souhaitez intégrer.
En suivant ces étapes, vous pourrez facilement préparer votre document et insérer les champs de fusion nécessaires pour réaliser un publipostage efficace avec Word.
Finalisation et envoi
Comment réaliser un publipostage avec Word ?
Pour réaliser un publipostage avec Word, suivez ces étapes :
- Ouvrez Microsoft Word.
- Cliquez sur l’onglet “Publipostage”.
- Sélectionnez “Démarrer la fusion et le publipostage” puis “Assistant Publipostage Étape par étape”.
- Choisissez le type de document à créer (lettres, emails, étiquettes, etc.).
- Sélectionnez le destinataire de la fusion (une liste d’adresses dans Excel, par exemple).
- Insérez des champs de fusion comme Nom ou Adresse.
- Personnalisez le contenu de votre document en y ajoutant des éléments dynamiques.
Une fois votre document prêt, procédez à sa finalisation et son envoi :
- Cliquez sur “Terminer et fusionner”.
- Sélectionnez “Modifier les documents individuels”.
- Choisissez le type de fusion (tous les documents, certains documents…).
- Word va générer tous les documents fusionnés.
En suivant ces étapes, vous pourrez réaliser un publipostage efficace avec Microsoft Word.
Prévisualiser et ajuster le publipostage
Vous souhaitez savoir comment réaliser un publipostage avec Word ? Suivez ces étapes simples pour mener à bien votre projet.
1. Préparez votre document Word
- Ouvrez Microsoft Word et créez un nouveau document.
- Assurez-vous que votre document contient les informations variables à insérer lors du publipostage, comme les noms, adresses, etc.
2. Accédez à l’onglet “Publipostage”
- Dans Word, rendez-vous dans l’onglet “Publipostage”.
- Sélectionnez l’option “Démarrer la fusion et le publipostage” pour commencer le processus.
3. Sélectionnez le type de document à fusionner
- Choisissez le type de document que vous souhaitez créer : lettres, étiquettes, enveloppes, etc.
- Personnalisez le document en ajoutant les champs de fusion correspondant aux informations de votre liste de destinataires.
4. Prévisualisez et ajustez le publipostage
- Avant d’imprimer ou d’envoyer les documents, utilisez l’option de prévisualisation pour vous assurer que tout est correct.
- Ajustez la mise en page, les polices, et vérifiez que les informations fusionnées s’affichent correctement.
5. Finalisez et envoyez votre publipostage
- Une fois satisfait de la prévisualisation, finalisez le publipostage en imprimant les documents ou en les envoyant par e-mail.
- Vérifiez une dernière fois les destinataires et lancez le publipostage pour les envoyer.
En suivant ces étapes, vous serez en mesure de réaliser un publipostage efficace avec Microsoft Word. N’hésitez pas à ajuster et personnaliser chaque étape en fonction de vos besoins spécifiques.
Finaliser le publipostage
La réalisation d’un publipostage avec Word peut sembler complexe au premier abord, mais avec les bonnes instructions, vous serez en mesure de le faire facilement. Voici comment finaliser et envoyer votre publipostage :
Finaliser le publipostage :
- Vérifiez attentivement les informations et le contenu de votre publipostage pour vous assurer que tout est correct.
- Assurez-vous que la mise en page et la présentation sont conformes à vos attentes.
- Effectuez un aperçu des résultats pour vérifier que tout est bien mis en place.
Une fois que vous avez suivi ces étapes, vous êtes prêt à finaliser votre publipostage et à l’envoyer à vos destinataires. En vous assurant de bien vérifier chaque détail, vous vous assurez que votre publipostage est professionnel et efficace.
Envoyer les documents personnalisés
Dans ce tutoriel, nous abordons la phase finale du publipostage avec Word : la finalisation et l’envoi de vos documents personnalisés.
Pour envoyer les documents personnalisés à vos destinataires, suivez ces étapes :
- Assurez-vous de vérifier une dernière fois la qualité de votre publipostage. Cela inclut la vérification des adresses, des informations personnalisées, et la mise en page générale.
- Enregistrez votre document principal. Il est crucial de conserver une copie de votre travail avant l’envoi.
- Fusionnez les informations. Word vous permet de fusionner les données avec le document principal pour personnaliser chaque exemplaire.
- Prévisualisez les documents fusionnés. Vérifiez que tout est correctement aligné et que les données se sont bien intégrées.
- Terminez le publipostage en choisissant l’option “Terminer et fusionner” dans Word. Vous pouvez alors sélectionner l’option “Envoyer par e-mail” pour envoyer les documents directement aux destinataires.
En suivant ces étapes, vous serez en mesure de finaliser et envoyer efficacement vos publipostages personnalisés avec Word. Assurez-vous également de bien suivre les instructions de votre logiciel de messagerie pour garantir une réception correcte par vos destinataires.
R: Le publipostage est une fonctionnalité de Word qui permet de fusionner un document principal (lettre, emailing, etc.) avec une liste de destinataires, afin de personnaliser chaque document en fonction des informations de chaque destinataire.
R: Pour commencer un publipostage dans Word, vous devez tout d’abord ouvrir un document et aller dans l’onglet “Publipostage”. Ensuite, suivez les instructions pour sélectionner votre liste de destinataires et insérer les champs de fusion dans votre document principal.
R: Pour insérer des champs de fusion dans un document Word, allez dans l’onglet “Publipostage” et sélectionnez “Insérer un champ de fusion”. Vous pourrez alors choisir parmi les champs disponibles dans votre liste de destinataires (nom, prénom, adresse, etc.).
R: Une fois que vous avez inséré tous les champs de fusion dans votre document, vous pouvez prévisualiser le publipostage pour vérifier que tout est correct. Ensuite, vous pouvez finaliser le publipostage en choisissant de fusionner les documents et en les imprimant ou en les envoyant par email.