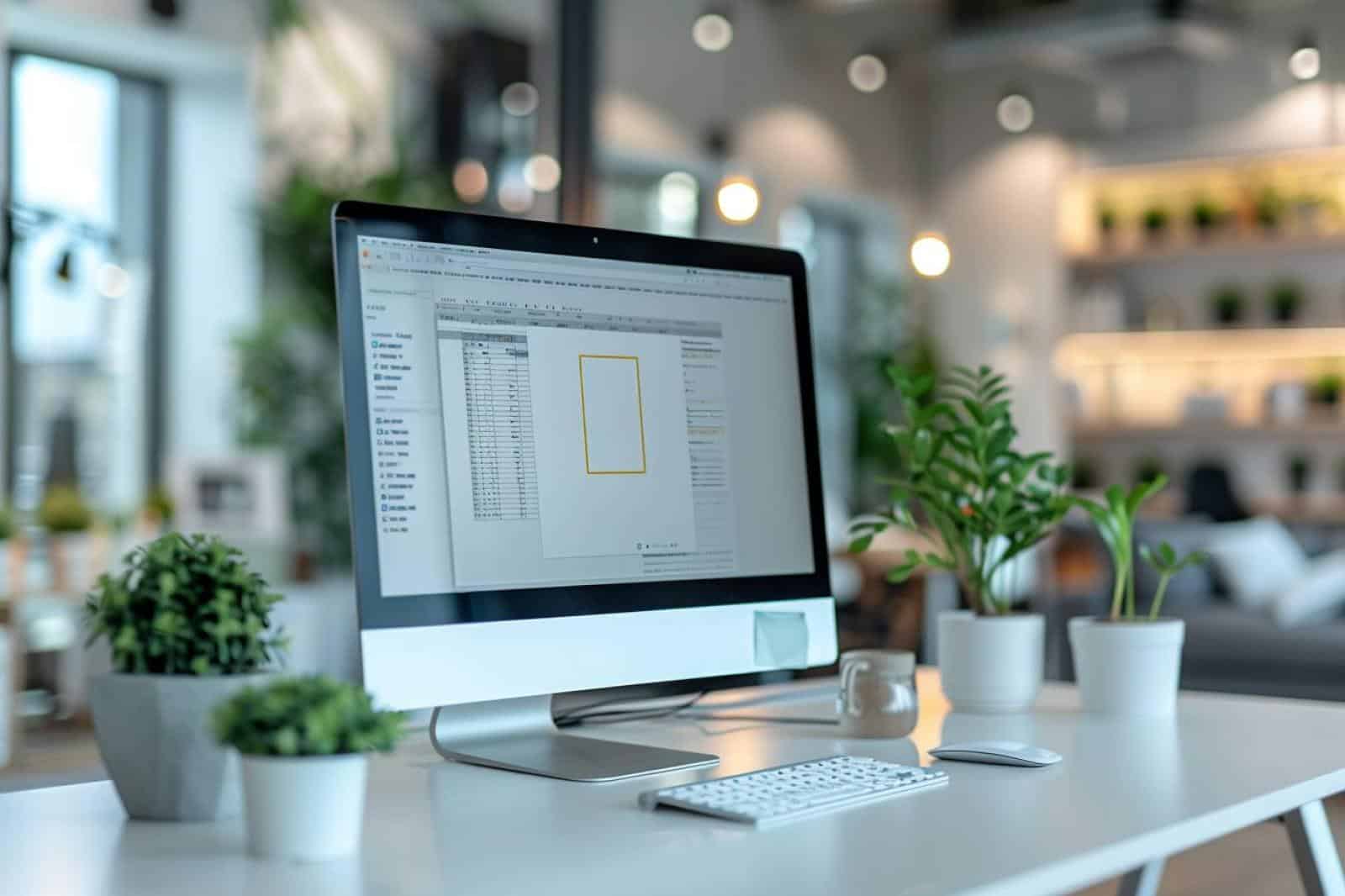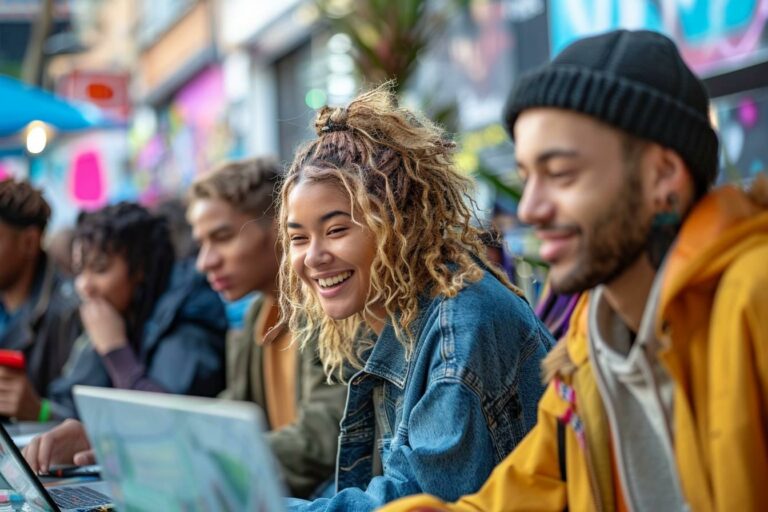|
🔍Comment faire un saut de section dans Word ? 🔖Insérer un saut de section dans Word peut être très utile pour organiser et structurer votre document de manière efficace. Voici comment procéder : |
|
🖱️Saut de section continu : 📝Ouvrez votre document Word. 👉Placez le curseur à l’endroit où vous souhaitez insérer le saut de section. 📄Allez dans l’onglet “Mise en page” du ruban en haut de l’écran. ⏭️Cliquez sur “Sauts” dans le groupe “Mise en page”. ➡️Sélectionnez “Saut de section continu”. |
|
📄Saut de section suivant la page : 📑Dans Microsoft Word, il est parfois nécessaire d’insérer un saut de section pour mieux structurer votre document. Voici comment procéder : 📝Ouvrez votre document Word. 👉Placez le curseur à l’endroit où vous souhaitez insérer le saut de section. 📄Allez dans l’onglet “Mise en page” du ruban en haut de l’écran. ⏭️Cliquez sur “Sauts” dans le groupe “Mise en page”. ➡️Choisissez le type de saut de section que vous souhaitez insérer, par exemple “Saut de page” pour commencer une nouvelle page. 📄Saut de section suivant la page : ➡️ Pour insérer un saut de section qui commence une nouvelle page : 📝Suivez les étapes d’insertion d’un saut de section telles que décrites ci-dessus. 🔏Assurez-vous que le type de saut de section est défini sur “Saut de page”. ➡️Cliquez sur “OK”. |
|
🔀Saut de section suivant les colonnes 📄Dans Microsoft Word, il est parfois nécessaire d’insérer un saut de section pour effectuer une mise en page spécifique ou pour séparer différents éléments de votre document. Voici comment procéder : 🔖1. Insérer un saut de section : 📝Pour insérer un saut de section, placez le curseur à l’endroit où vous souhaitez effectuer la séparation. Ensuite, rendez-vous dans l’onglet “Mise en page” puis cliquez sur “Sauts” dans le groupe “Mise en page”. Vous pourrez choisir le type de saut de section souhaité, comme un saut de page ou un saut de colonne. 📄2. Saut de section suivant les colonnes : 📑Si vous souhaitez diviser votre document en colonnes, vous pouvez insérer un saut de section suivant les colonnes. Pour ce faire, placez le curseur à l’endroit désiré, sélectionnez l’onglet “Mise en page” puis cliquez sur “Colonnes”. Vous pourrez alors choisir le nombre de colonnes souhaité et insérer un saut de section automatiquement. |
|
🖍️Modifier les propriétés des sauts de section 🔀Dans Microsoft Word, il est parfois nécessaire de faire des sauts de section pour mieux structurer vos documents. Voici comment personnaliser et modifier ces sauts de section : 📄Personnalisation des sauts de section : 📑Pour insérer un saut de section, placez votre curseur à l’endroit où vous souhaitez le saut. ➡️Rendez-vous ensuite dans l’onglet “Mise en page” en haut de votre document. ⏭️Cliquez sur “Sauts” dans le groupe “Mise en page”. 🔏Sélectionnez le type de saut de section souhaité : Page suivante, Continu, Page impaire, Page paire, etc. 📄Modification des propriétés des sauts de section : 📑Pour modifier les propriétés d’un saut de section, double-cliquez sur le saut de section concerné. ➡️Une nouvelle fenêtre s’ouvrira, vous permettant de personnaliser les options du saut de section. ⏭️Une fois vos modifications effectuées, cliquez sur “OK” pour valider. |
|
🌈Appliquer un style aux sauts de section 📄Dans Word, il est parfois nécessaire de séparer des parties d’un document en utilisant des sauts de section. Cela permet de changer le formatage ou les paramètres de mise en page d’une section sans affecter le reste du document. 📑Pour faire un saut de section dans Word : 🔝Où vous souhaitez insérer le saut, placez votre curseur. 📄Allez dans l’onglet Disposition du ruban. ⏭️Cliquez sur Sauts, puis choisissez le type de saut de section souhaité (par exemple, saut de page, saut de section continue, etc.). 🔝Une fois le saut de section inséré, vous pouvez personnaliser son apparence en appliquant un style spécifique : ⏭️Pour appliquer un style aux sauts de section : 📑Cliquez sur le saut de section que vous avez inséré. 📄Allez dans l’onglet Accueil du ruban. ⏭️Dans la section Styles, choisissez un style prédéfini pour votre saut de section (par exemple, Titre 1, Titre 2, etc.). |
|
🗑️Supprimer un saut de section 📄Dans Microsoft Word, les sauts de section sont utiles pour séparer et formater différentes parties de votre document. Voici comment les gérer : 🔍Pour insérer un saut de section personnalisé : 👉Ouvrez votre document Word. 🔖Placez le curseur à l’endroit où vous souhaitez insérer le saut de section. ➡️Allez dans l’onglet Disposition du ruban. ⏭️Cliquez sur Sauts dans le groupe Mise en page. 🔖Choisissez le type de saut de section souhaité (page suivante, page impaire, etc.). 🔍Pour supprimer un saut de section : 📑Placez le curseur juste avant ou juste après le saut de section que vous souhaitez supprimer. 🗑️Appuyez sur la touche Supprimer de votre clavier. 🔀Le saut de section sera supprimé et le contenu des sections fusionné. |
Pour insérer un saut de section dans Word, ouvrez votre document, placez le curseur où vous le souhaitez, allez dans l’onglet “Mise en page” et cliquez sur “Sauts”. Choisissez le type de saut (page suivante, continu, etc.). Pour personnaliser ou supprimer un saut de section, suivez des étapes simples dans l’onglet “Mise en page”. En appliquant ces instructions, vous pourrez structurer et organiser efficacement votre document dans Word.
| 💻 | Utiliser les touches “Ctrl” + “Entrée” |
| 📌 | Aller dans l’onglet “Mise en page” et cliquer sur “Sauts” puis sélectionner “Saut de section” |
| 🖱️ | Cliquer avec le bouton droit à l’endroit où vous souhaitez insérer le saut de section et choisir “Saut de section…” |
📝 Astuces pour insérer un saut de section dans Word :
| 1. Utiliser les raccourcis clavier : | Ctrl + Entrée |
| 2. Utiliser le menu Insertion : | Insertion > Sauts de section |
Insérer un saut de section dans Word
Comment faire un saut de section dans Word ?
Pour insérer un saut de section dans Word, suivez ces étapes simples :
- Ouvrez votre document Word.
- Placez le curseur à l’endroit où vous souhaitez insérer le saut de section.
- Accédez à l’onglet “Mise en page” dans votre barre d’outils.
- Cliquez sur “Sauts” dans le groupe “Mise en page”.
- Sélectionnez le type de saut de section que vous souhaitez insérer (par exemple, saut de section page suivante).
Et voilà ! Vous avez maintenant inséré un saut de section dans votre document Word. Cela vous permettra de mieux organiser votre contenu et d’apporter des modifications spécifiques à certaines parties de votre document.
Saut de section continu
Insérer un saut de section dans Word peut être très utile pour organiser et structurer votre document de manière efficace. Voici comment procéder :
Saut de section continu :
- Ouvrez votre document Word.
- Placez le curseur à l’endroit où vous souhaitez insérer le saut de section.
- Allez dans l’onglet “Mise en page” du ruban en haut de l’écran.
- Cliquez sur “Sauts” dans le groupe “Mise en page”.
- Sélectionnez “Saut de section continu”.
- Le saut de section continu sera inséré à l’emplacement souhaité.
Saut de section suivant la page
Dans Microsoft Word, il est parfois nécessaire d’insérer un saut de section pour mieux structurer votre document. Voici comment procéder :
Insérer un saut de section
- Ouvrez votre document Word.
- Placez le curseur à l’endroit où vous souhaitez insérer le saut de section.
- Allez dans l’onglet “Mise en page” du ruban en haut de l’écran.
- Cliquez sur “Sauts” dans le groupe “Mise en page”.
- Choisissez le type de saut de section que vous souhaitez insérer, par exemple “Saut de page” pour commencer une nouvelle page.
Saut de section suivant la page
Pour insérer un saut de section qui commence une nouvelle page :
- Suivez les étapes d’insertion d’un saut de section telles que décrites ci-dessus.
- Assurez-vous que le type de saut de section est défini sur “Saut de page”.
- Cliquez sur “OK”.
C’est aussi simple que cela ! En suivant ces étapes, vous pourrez insérer des sauts de section dans Word pour structurer efficacement votre document.
Saut de section suivant les colonnes
Comment faire un saut de section dans Word ?
Insérer un saut de section dans Word
Saut de section suivant les colonnes
Dans Microsoft Word, il est parfois nécessaire d’insérer un saut de section pour effectuer une mise en page spécifique ou pour séparer différents éléments de votre document. Voici comment procéder :
1. Insérer un saut de section :
Pour insérer un saut de section, placez le curseur à l’endroit où vous souhaitez effectuer la séparation. Ensuite, rendez-vous dans l’onglet “Mise en page” puis cliquez sur “Sauts” dans le groupe “Mise en page”. Vous pourrez choisir le type de saut de section souhaité, comme un saut de page ou un saut de colonne.
2. Saut de section suivant les colonnes :
Si vous souhaitez diviser votre document en colonnes, vous pouvez insérer un saut de section suivant les colonnes. Pour ce faire, placez le curseur à l’endroit désiré, sélectionnez l’onglet “Mise en page” puis cliquez sur “Colonnes”. Vous pourrez alors choisir le nombre de colonnes souhaité et insérer un saut de section automatiquement.
En suivant ces étapes simples, vous pourrez facilement insérer des sauts de section dans votre document Word. Ces sauts vous permettront de mieux organiser votre contenu et d’obtenir la mise en page souhaitée.
Personnaliser les sauts de section dans Word

Besoin de personnaliser les sauts de section dans Word ? Suivez ces étapes simples pour réaliser cette tâche en toute simplicité :
- Ouvrir le document Word : Lancez Microsoft Word et ouvrez le document dans lequel vous souhaitez insérer le saut de section.
- Placer le curseur : Positionnez votre curseur à l’endroit où vous souhaitez effectuer le saut de section.
- Aller dans l’onglet “Mise en page” : Cliquez sur l’onglet “Mise en page” dans la barre de menu en haut de votre écran.
- Sélectionner “Sauts” : Dans le groupe “Mise en page”, cliquez sur l’option “Sauts”.
- Choisir le type de saut : Sélectionnez le type de saut de section que vous souhaitez insérer (par exemple, “Saut de section suivante”).
- Vérifier le résultat : Assurez-vous que le saut de section a été inséré à l’emplacement voulu.
En suivant ces étapes simples, vous pourrez personnaliser les sauts de section dans Word selon vos besoins spécifiques dans votre document. Profitez de cette fonctionnalité pour structurer votre contenu de manière claire et efficace.
Modifier les propriétés des sauts de section
Dans Microsoft Word, il est parfois nécessaire de faire des sauts de section pour mieux structurer vos documents. Voici comment personnaliser et modifier ces sauts de section :
Personnalisation des sauts de section :
- Pour insérer un saut de section, placez votre curseur à l’endroit où vous souhaitez le saut.
- Rendez-vous ensuite dans l’onglet “Mise en page” en haut de votre document.
- Cliquez sur “Sauts” dans le groupe “Mise en page”.
- Sélectionnez le type de saut de section souhaité : Page suivante, Continu, Page impaire, Page paire, etc.
Modification des propriétés des sauts de section :
- Pour modifier les propriétés d’un saut de section, double-cliquez sur le saut de section concerné.
- Une nouvelle fenêtre s’ouvrira, vous permettant de personnaliser les options du saut de section.
- Vous pouvez ici changer le type de saut, définir s’il doit démarrer sur une nouvelle page, continuer à la suivante, etc.
- Une fois vos modifications effectuées, cliquez sur “OK” pour valider.
Ainsi, en suivant ces étapes simples, vous pourrez personnaliser et modifier efficacement les sauts de section dans vos documents Word, pour une mise en page adaptée à vos besoins.
Appliquer un style aux sauts de section
Dans Word, il est parfois nécessaire de séparer des parties d’un document en utilisant des sauts de section. Cela permet de changer le formatage ou les paramètres de mise en page d’une section sans affecter le reste du document.
Pour faire un saut de section dans Word :
- Où vous souhaitez insérer le saut, placez votre curseur.
- Allez dans l’onglet Disposition du ruban.
- Cliquez sur Sauts, puis choisissez le type de saut de section souhaité (par exemple, saut de page, saut de section continue, etc.).
Une fois le saut de section inséré, vous pouvez personnaliser son apparence en appliquant un style spécifique :
Pour appliquer un style aux sauts de section :
- Cliquez sur le saut de section que vous avez inséré.
- Allez dans l’onglet Accueil du ruban.
- Dans la section Styles, choisissez un style prédéfini pour votre saut de section (par exemple, Titre 1, Titre 2, etc.).
En suivant ces étapes simples, vous pouvez facilement faire des sauts de section et personnaliser leur apparence dans Word selon vos besoins.
Supprimer un saut de section
Dans Microsoft Word, les sauts de section sont utiles pour séparer et formater différentes parties de votre document. Voici comment les gérer :
Pour insérer un saut de section personnalisé :
- Ouvrez votre document Word.
- Placez le curseur à l’endroit où vous souhaitez insérer le saut de section.
- Allez dans l’onglet Disposition du ruban.
- Cliquez sur Sauts dans le groupe Mise en page.
- Choisissez le type de saut de section souhaité (page suivante, page impaire, etc.).
- Le saut de section sera inséré à l’emplacement choisi.
Pour supprimer un saut de section :
- Placez le curseur juste avant ou juste après le saut de section que vous souhaitez supprimer.
- Appuyez sur la touche Supprimer de votre clavier.
- Le saut de section sera supprimé et le contenu des sections fusionné.
Q : Comment faire un saut de section dans Word ?
R : Pour faire un saut de section dans Word, vous pouvez utiliser la fonction “Saut de section”. Pour cela, placez votre curseur à l’endroit où vous souhaitez insérer le saut de section. Ensuite, allez dans l’onglet “Mise en page”, puis cliquez sur “Sauts”, et enfin sélectionnez le type de saut de section que vous souhaitez (par exemple, “Saut de page” pour commencer une nouvelle page ou “Saut de section suivante” pour changer le formatage de la page suivante).
Q : Est-il possible de personnaliser le saut de section dans Word ?
R : Oui, il est possible de personnaliser le saut de section dans Word en modifiant les paramètres du saut. Par exemple, vous pouvez choisir de ne pas afficher le numéro de page sur la première page de la nouvelle section en cochant l’option “Différentes premières pages” dans les paramètres du saut de section.
Q : Comment supprimer un saut de section dans Word ?
R : Pour supprimer un saut de section dans Word, placez votre curseur juste avant ou juste après le saut que vous souhaitez supprimer. Ensuite, appuyez sur la touche “Suppr” de votre clavier pour le supprimer. Vous pouvez également sélectionner le saut de section en cliquant dessus avec votre souris, puis appuyer sur “Suppr”.